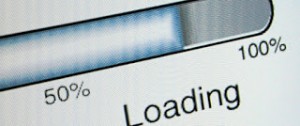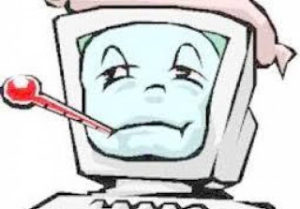Υπάρχουν πολλοί λόγοι για τους οποίους θα θέλατε να ελέγξετε αν κάποιος χρησιμοποιεί το ασύρματο δίκτυο σας (Wi-Fi) χωρίς άδεια.
Υπάρχουν πολλοί λόγοι για τους οποίους θα θέλατε να ελέγξετε αν κάποιος χρησιμοποιεί το ασύρματο δίκτυο σας (Wi-Fi) χωρίς άδεια.
Μπορεί να έχει ήδη συμβεί και το καταλαβαίνετε συνήθως από την ταχύτητα της σύνδεσης σας που αρχίζει να «σέρνεται.» Φυσικά, θα πρέπει να αναφέρουμε και τις συνέπειες για την ασφάλεια των δεδομένων σας, καθώς ένας έμπειρος και κακόβουλος χρήστης μπορεί με κάποιο τρόπο να αποκτήσει πρόσβαση στα αρχεία του δικτύου σας. Θα μπορούσε ακόμη να έχετε νομικές συνέπειες εάν κάποιος χρησιμοποιεί τη σύνδεσή σας για πειρατεία ή άλλες παράνομες δραστηριότητες.
Πολλοί από εσάς μπορεί να έχουν ήδη λάβει ορισμένες βασικές προφυλάξεις κατά τη ρύθμιση του ασύρματου δικτύου σας και να ξέρετε έναν τρόπο για την αντιμετώπιση αυτών των ζητημάτων. Παρακάτω θα ακολουθήσει ένας σύντομος οδηγός που απευθύνεται κυρίως σε αρχάριους χρήστες που χρειάζονται βοήθεια για να εξακριβώσουν αν, πράγματι, το Wi-Fi τους έχει κλαπεί.
Ελέγξτε τις συσκευές που συνδέονται στο router σας
Το πρώτο πράγμα που χρειάζεται να κάνετε είναι να συνδεθείτε στο κονσόλα διαχείρισης του δρομολογητή σας (router), πληκτρολογώντας τη διεύθυνση IP στη γραμμή διευθύνσεων του browser (συνήθως είναι οι: 192.168.0.1 ή 192.168.1.1 ανάλογα με το ποιο router χρησιμοποιείτε. Αν δεν γνωρίζετε την προεπιλεγμένη διεύθυνση του router σας πηγαίνετε στη γραμμή εντολών από
Έναρξη/ Εκτέλεση/Αναζητήστε για cmd τρέξτε το exe και πληκτρολογήστε ipconfig. Η διεύθυνση θα πρέπει να αναγράφεται δίπλα στο Default Gateway του τοπικού δικτύου σας.
Εναλλακτικά, αν χρησιμοποιείτε Mac, μπορείτε να βρείτε την προεπιλεγμένη διεύθυνση πηγαίνοντας στο Δίκτυο που βρίσκεται κάτω από το System Preferences (Προτιμήσεις συστήματος). Η IP θα πρέπει να αναγράφεται ακριβώς δίπλα στο «Router:» αν χρησιμοποιείτε Ethernet, είτε κάνοντας κλικ στο «Για προχωρημένους …» και πάτε στην καρτέλα «TCP / IP» αν χρησιμοποιείτε Wi-Fi. Στη συνέχεια, πληκτρολογείτε τη διεύθυνση στον browser και θα σας ζητηθούν τα στοιχεία σύνδεσής σας – αν δεν έχετε αλλάξει τις προεπιλεγμένες ρυθμίσεις το όνομα και ο κωδικός χρήστη θα πρέπει να υπάρχουν στην πίσω πλευρά του router σας. Αν δεν το βρίσκετε κατεβάστε αυτό το αρχείο που περιέχει προεπιλεγμένα ονόματα και κωδικούς πρόσβασης (PDF). Εναλλακτικά μπορείτε να ψάξετε από εδώ, ή από εδώ ή να το αναζητήσετε στο Google. Συνιστούμε να αλλάξετε όνομα και κωδικό άμεσα.
Μόλις δείτε το εσωτερικό της κονσόλα διαχείρισης του δρομολογητή σας αναζητήστε μια ενότητα που θα σας εμφανίσει τις συνδεδεμένες συσκευές ή την κατάσταση της ασύρματης λειτουργίας. Στο router που χρησιμοποιήσαμε βρήκαμε τη λίστα στην ενότητα DHCP Clients List. Καμιά φορά είναι διαθέσιμη από τη διαδρομή Status/Wireless, και θα το βρείτε σαν «Attached Devices».
12
Ελέγξτε την λίστα αν ανάμεσα στις συσκευές που αναγράφονται υπάρχει και κάποιος εισβολέας. Μπορείτε να βρείτε τη διεύθυνση MAC / IP των υπολογιστών σας από το Command Prompt πληκτρολογώντας,’ipconfig /all” Η διεύθυνση MAC θα εμφανίζεται σαν φυσική διεύθυνση.
Τι κάνω μετά;
Η καλύτερη και πιο απλή λύση είναι να δημιουργήσετε έναν ισχυρό κωδικό πρόσβασης χρησιμοποιώντας WPA2. Η κρυπτογράφηση WPA – WEP είναι πολύ εύκολο να σπάσει και θα πρέπει να την αποφύγετε αν είναι δυνατόν. Υπάρχουν κάποιες άλλες μέθοδοι που μπορείτε να χρησιμοποιήσετε για να ενισχύσετε την ασφάλεια σας, όπως η απενεργοποίηση της εκπομπής του SSID (αυτό εμποδίζει την εμφάνιση του ονόματος του δικτύου σας στις κοντινές συσκευές που αναζητούν Wi-Fi), ή να στήσετε ένα φίλτρο για να έχετε τη δυνατότητα να μπλοκάρετε συσκευές από τη διεύθυνση MAC. Αυτό δεν θα σταματήσει βέβαια έναν έμπειρο εισβολέα αλλά θα τον καθυστερήσει.
Τα παραπάνω βήματα θα πρέπει να είναι περισσότερο από αρκετά για τους περισσότερους χρήστες, αλλά αν χρειάζεστε πραγματικά να εντοπίσετε ποιος έχει παραβιάσει το δίκτυό σας και να εντοπίσετε την φυσική του θέση μπορείτε να χρησιμοποιήσετε ένα εργαλείο που ονομάζεται MoocherHunter. Θα χρειαστεί να κάψετε ένα Live CD και να εκκινήσετε τον υπολογιστή σας από αυτό. Από το Live CD θα μπορέσετε να εντοπίσετε όλου τους μη εξουσιοδοτημένους χρήστες του ασύρματου σας δικτύου. Σύμφωνα με την περιγραφή του προγράμματος, ανιχνεύει την κίνηση που αποστέλλεται σε όλο το δίκτυο και μπορεί να βρει την πηγή με ακρίβεια 2 μέτρων.
Το MoocherHunter συμπεριλαμβάνεται στο OSWA Assistant. Μπορείτε να κατεβάσετε το OSWA Assistant από εδώ.
Εναλλακτικά μπορείτε να χρησιμοποιήσετε την εφαρμογή Wireless Network Watcher. Θα σας ειδοποιεί ηχητικά, κάθε φορά που κάποιος συνδέεται στο δίκτυο σας.
Use Facebook to Comment on this Post